Many thanks for agreeing to organise a session at NAM2025. Abstract submission closes at 1pm on Monday 31st March 2025. After this date you will need to download the submitted abstracts for your sessions, and work with your session organising committee to select from these and plan your session. Given the timescales involved we would hope to inform participants of the outcome by April 25th at the latest.
Please read the entire guide before taking any actions.
Downloading your abstracts
Access to the abstracts is currently limited to the session organiser who submitted the proposal. We suggest that you make it their role to download and anonymise the abstracts for peer review. If you would like to nominate another organiser to play this role for your session, please contact nam2025@durham.ac.uk and they will be given permission (provided they have an Indico account).
Instructions for the session submitter/nominated organiser:
When submitting your session to the NAM2025 website you should have created (or used an existing) Indico account. Use the “Login” link at the top right of the NAM2025 homepage to login to be able to access your session.
Once you are logged in you should see several other options in the webpage navigation menu that are not visible to general website visitors. Below “Call for Abstracts” you should see “Reviewing Area” where you will find your session (or sessions if you have more than one).
Within each session you will be able to see the submitted abstracts. To download them do the following:
-
Click the blue “Customise list” button, select “Content” & “Submitted type” and deselect “Submitter” (optionally also deselect “Accepted type” for clarity) to enable you to do a blind review. See below:
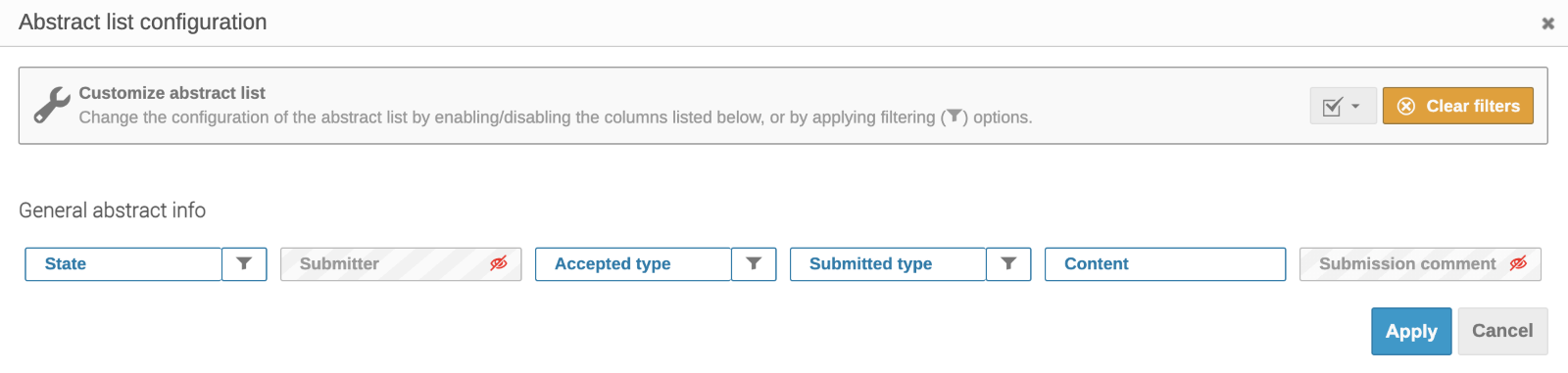
-
Select “Apply” on the bottom right. Then select all the abstracts by selecting “All” from drop down on the top left:

-
Once all the abstracts are selected, click “Export” and then choose CSV or XLSX (Excel), depending on your preference, to download the abstracts and their associated info.

Conducting your review
Once you have downloaded your abstracts you can distribute them to your SOC and rank them in whatever form you deem best. Please conduct your first pass review in a double-blind fashion, i.e. without the names of the abstract authors.
Once your SOC have given you their rankings, we recommend downloading again the CSV/spreadsheet, but this time including “Submitter” and “Submission comments”. You can then check if the blind decisions that your SOC have made have ended up introducing any obvious bias. Obviously, you are likely to be working in a small-number regime, and the submitter pool is not free from bias, so all you can do is your best here. Once this check has been done then please decide on your session timetabling.
Final steps and communicating your results
Once you know who is giving talks and posters (and, if required, is rejected totally) you should then do three things:
- Email the lead authors directly to inform them of your decision. Their email addresses can be found next to their names on the abstract details page (click on abstract title in the reviewing area of your session). For talks please let them know the length of time allocated for their talk and questions, e.g. 15 minutes with 3 minutes for questions.
- Formally review the abstract in Indico (instructions below).
- Upload your timetable for your session (instructions below).
As discussed above, this should be by April 25th. Earlier is, of course, better and actually encouraged (especially if you have attendees who wish to travel from abroad and need visas).
If you have invited speakers that were unable to submit before the abstract deadline, or you now wish to invite further speakers, please get them to make an Indico account on our instance if they haven’t already. Then email nam2025@durham.ac.uk letting us know the names and emails of the speakers who want to submit late. We will then authorise them to do so.
If you have any comments or questions on the above, please contact NAM2025 SOC chairs Mathilde (mathilde.jauzac@durham.ac.uk) and Peter (peter.f.wyper@durham.ac.uk).
Instructions for formally reviewing abstracts
Complete this step after you have informed the submitters of your organising committee decision regarding their abstracts (talk/poster/reject). This step is important for us as organisers to be able to link the submitted abstracts in the system to your session on the website, so please complete this!
When logged into the website with your Indico password, enter the “Reviewing area” beneath “Call for abstracts” and select your session as before.
Click on the abstract you wish to review and scroll to the bottom. You should see something similar to this:

Click “Review” and you should see something similar to:
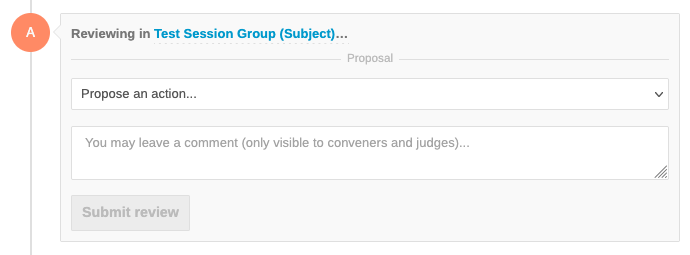
From the dropdown menu select whether you would like to “Accept” or “Reject” an abstract (as a poster or talk), based on organising committee review outcomes. Please note that other actions listed in the dropdown are auto generated by the system and should not be used.
We encourage all submissions that asked for a talk but were not awarded one to be given a poster instead, rather than rejected entirely. Note that we have ample poster hall space at the venue. For talk submissions that are being accepted as a poster click "Accept" at this stage.
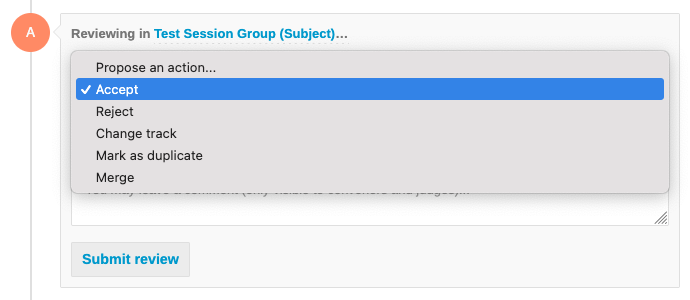
For accepted abstracts a second drop down will appear. Confirm your choice by selecting “Talk”, “Poster” or “Invited talk” (submitters can’t select “Invited talk” type, but abstracts can be accepted as those) from the drop down (see below). The remaining options are for internal use only.
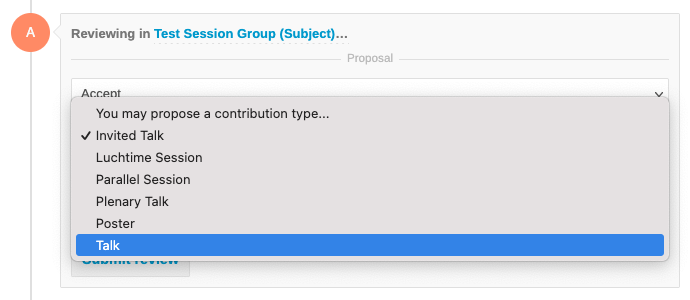
Finally, click on “Submit review” to propose to accept or reject the abstracts. This will submit it to the system where we’ll double check it and then formally accept it. Please repeat this for each abstract submitted to your session. If you have any problems, please get in touch!
Instructions for uploading your timetable
Timetable format:
When constructing your timetable please use the following CSV template: Timetable_template.csv
Please download the file from the link above and rename as Timetable_#ID.csv, where ID is the ID number of your session.
The template contains the following headings:
Block, start time, end time, name of speaker, title, ID of abstract, contribution type
For example, when filled out the entries should look something like:
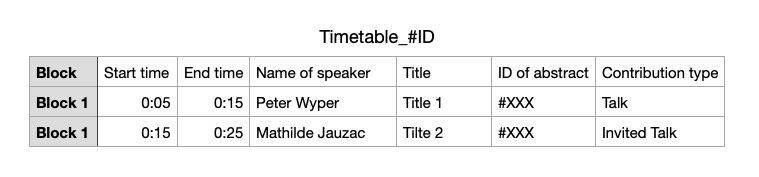
If you plan on including time for discussion, 1 minute poster pitches etc in your session, please indicate this on a new line.
Blocks: Block 1 corresponds the 1st 90 minute block allocated to the session, Block 2 the 2nd if it has one and so on. Leave this blank for posters. The overall block schedule will be made available after the abstract deadline.
Contribution type: “Talk”, “Invited talk” or “Poster”.
Timing: The time of the talks is measured from the start of the block, i.e. 0:00 (hrs:mins) corresponds to the start of that block in the session. For posters, group them together below the main timetable and leave the times blank.
We ask to allocate no more than 80 minutes in each block to allow a few minutes at the start, changeover delays between speakers and to finish the sessions promptly. The coffee breaks are 30 minutes, so keeping to time would be a massive help!
Uploading:
When logged into the website with your Indico password, enter the “My contributions” beneath “My conference”. You should see all sessions for which you are listed as an organiser.
Select the session you wish to upload the timetable. At the bottom of the page, you should see:

Click on the pencil on the top right and you should then see:
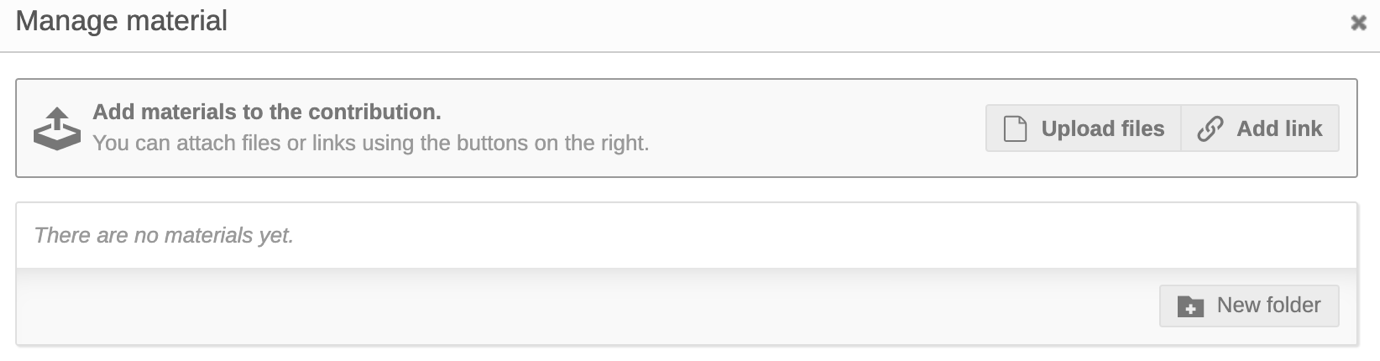
Select “Upload files” where you can drag and drop or select your CSV file from your computer to upload. Ignore the extra boxes and leave the “Protected” box unchecked. Then select “Upload” to add you CSV file to your session.
Any questions, please get in touch!

